Владимир Завгородний - Adobe Photoshop CS3
- Название:Adobe Photoshop CS3
- Автор:
- Жанр:
- Издательство:046ebc0b-b024-102a-94d5-07de47c81719
- Год:2008
- Город:Санкт-Петербург
- ISBN:978-5-91180-767-2
- Рейтинг:
- Избранное:Добавить в избранное
-
Отзывы:
-
Ваша оценка:
Владимир Завгородний - Adobe Photoshop CS3 краткое содержание
В книге, посвященной Adobe Photoshop CS3, рассматривается широкий спектр возможностей программы с акцентом на решение часто встречающихся специфических задач: ретушь и коррекция фотографических изображений, работа со слоями, подготовка изображений к печати.
Особенность этого издания – новый подход к структурированию и изложению информации, который позволяет читателю уже в первых главах познакомиться с эффективными техниками работы и использовать их при изучении нового материала. Книга раскрывает возможности Adobe Photoshop CS3 в порядке, обусловленном реальными потребностями при работе.
Adobe Photoshop CS3 - читать онлайн бесплатно ознакомительный отрывок
Интервал:
Закладка:
• document name– добавляет к имени файла имя исходного файла в нижнем регистре (строчными буквами);
• DOCUMENT NAME– добавляет к имени файла имя исходного файла в верхнем регистре (заглавными буквами);
• extension– добавляет к имени файла расширение в нижнем регистре (строчными буквами);
• EXTENSION– добавляет к имени файла расширение в верхнем регистре (заглавными буквами);
• 1 Digit Serial Number, 2 Digit Serial Number, 3 Digit Serial Number, 4 Digit Serial Number– добавляет к имени файла соответственно от одной до четырех цифр порядкового номера; начало нумерации задается в поле Starting Serial #(Начальный порядковый номер);
• Serial Letter (a, b, c…), Serial Letter (A, B, C…)– добавляет к имени файла нумерацию латинскими буквами, соответственно строчными или заглавными;
• mmddyy (date)– добавляет к имени файла дату в формате: две цифры месяца, две цифры числа, две цифры года (к примеру, 12 августа 2005 года будет выглядеть как 081205);
• mmdd (date)– добавляет к имени файла дату в формате: две цифры месяца, две цифры числа (к примеру, 12 августа 2005 года будет выглядеть как 0812);
• yyyymmdd (date)– добавляет к имени файла дату в формате: четыре цифры года, две цифры месяца, две цифры числа (к примеру, 12 августа 2005 года будет выглядеть как 20050812);
• yymmdd (date)– добавляет к имени файла дату в формате: две цифры года, две цифры месяца, две цифры числа (к примеру, 12 августа 2005 года будет выглядеть как 050812);
• yyddmm (date)– добавляет к имени файла дату в формате: две цифры года, две цифры числа, две цифры месяца (к примеру, 12 августа 2005 года будет выглядеть как 051208);
• ddmmyy (date)– добавляет к имени файла дату в формате: две цифры числа, две цифры месяца, две цифры года (к примеру, 12 августа 2005 года будет выглядеть как 120805);
• ddmm (date)– добавляет к имени файла дату в формате: две цифры числа, две цифры месяца (к примеру, 12 августа 2005 года будет выглядеть как 1208).
Кроме того, в поле любого раскрывающегося списка можно вписать любой текст, добавив таким образом к имени файла пробелы, подчеркивания, другие служебные знаки или задав новое имя для документов.
В примере, показанном на рис. 22.5, имя файла образуется из следующих частей: Document Name(имя исходного документа с сохранением регистра), 4 Digit Serial Number(порядковый номер из 4 цифр) и extension(расширение строчными буквами). Имена обработанных файлов будут выглядеть так: Document0001.psd, Image0002.psd и т. д.
Раскрывающийся список Errors(Ошибки) позволяет указать, что следует делать программе Photoshop, если при выполнении работы произошли ошибки. Значения списка включают в себя Stop For Errors(Останавливаться при ошибках) и Log Errors To File(Записывать ошибки в файл). В первом случае при возникновении ошибок работа будет прервана; во втором случае все ошибки будут записаны в специальный файл, который можно указать с помощью кнопки Save As(Сохранить как), потом его можно просмотреть и обработать вручную те изображения, которые не смог обработать Photoshop в автоматическом режиме.
Пример работы с окном Batch(Пакетная обработка) показан в видеоуроке «Пакетная обработка файлов».
Глава 23
Печать изображений
Документ, созданный в Adobe Photoshop, разумеется, можно распечатать. Более того, поскольку Photoshop – профессиональный графический редактор, он содержит много настроек, которые, как правило, не задействуются обычными пользователями, но жизненно необходимы для профессиональных дизайнеров, работающих с типографиями. Мы кратко рассмотрим эти специализированные настройки, чтобы иметь о них общее представление, но для их правильного использования вы должны знать основы допечатной подготовки .
Распечатать документ можно с помощью команд меню File→ Print One Copy(Файл → Напечатать одну копию) и File→ Print(Файл → Печать). Команда File→ Print One Copy(Файл → Напечатать одну копию) немедленно, без запроса настроек, распечатывает одну копию документа на принтере, установленном в системе по умолчанию, с настройками печати по умолчанию. Команда File→ Print(Файл → Печать) отображает окно (рис. 23.1), в котором можно указать разнообразные настройки печати – от желаемого принтера и количества экземпляров до управления цветом документа и специальных меток печати.
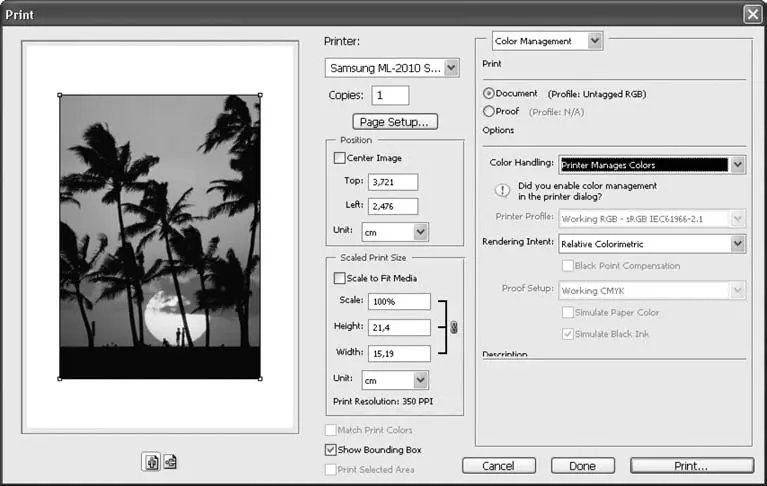
Рис. 23.1. Окно Print (Печать)
В левой части окна мы видим, как будет расположено наше изображение на листе бумаги. Соотношение размера документа и нарисованного листа соответствует будущему результату (размер бумаги берется из настроек принтера).
В центральной части окна вверху мы можем установить основные параметры печати:
• выбрать принтер, на котором будет распечатан документ, из раскрывающегося списка Printer(Принтер);
• указать количество копий документа в поле Copies(Копии);
• изменить настройки принтера, нажав кнопку Page Setup(Настройки страницы), – например, выбрать размер листа бумаги, на котором будет распечатан документ.
Чуть ниже расположена группа настроек Position(Положение), с помощью которых можно управлять положением документа относительно листа бумаги. Флажок Center Image(Центрировать изображение) позволяет разместить документ в центре листа бумаги. Сняв флажок, мы можем использовать поля Top(Сверху) и Left(Слева), чтобы указать отступы от верхней и левой границы листа – дополнительно можно выбрать единицы измерения отступов из раскрывающегося списка Unit(Единицы измерения). Кроме того, в поле предпросмотра в левой части окна можно просто переместить с помощью мыши документ в желаемое место на листе бумаги; это возможно только при отключенном центрировании и установленном флажке Show Bounding Box(Показывать габаритный прямоугольник).
Группа настроек Scaled Print Size(Масштабировать печатный размер) отвечает за изменение размера распечатываемого документа. Флажок Scale to Fit Media(Масштабировать до заполнения бумаги) позволяет увеличить изображение так, чтобы максимально заполнить область бумаги. В поле Scale(Масштаб) можно в процентах задать коэффициент увеличения или уменьшения изображения при печати. Поля Width(Ширина) и Height(Высота) служат для указания желаемого размера изображения в единицах измерения, выбираемых из раскрывающегося списка Unit(Единицы измерения). В строке Print Resolution(Печатное разрешение) отображается разрешение изображения – каким оно будет после масштабирования; с помощью этой строки можно контролировать будущее качество изображения. И опять-таки при установленном флажке Show Bounding Box(Показывать габаритный прямоугольник) в поле предпросмотра можно просто потянуть указателем мыши за угол изображения и таким образом масштабировать его на глаз.
Читать дальшеИнтервал:
Закладка:









