Владимир Завгородний - Adobe Photoshop CS3
- Название:Adobe Photoshop CS3
- Автор:
- Жанр:
- Издательство:046ebc0b-b024-102a-94d5-07de47c81719
- Год:2008
- Город:Санкт-Петербург
- ISBN:978-5-91180-767-2
- Рейтинг:
- Избранное:Добавить в избранное
-
Отзывы:
-
Ваша оценка:
Владимир Завгородний - Adobe Photoshop CS3 краткое содержание
В книге, посвященной Adobe Photoshop CS3, рассматривается широкий спектр возможностей программы с акцентом на решение часто встречающихся специфических задач: ретушь и коррекция фотографических изображений, работа со слоями, подготовка изображений к печати.
Особенность этого издания – новый подход к структурированию и изложению информации, который позволяет читателю уже в первых главах познакомиться с эффективными техниками работы и использовать их при изучении нового материала. Книга раскрывает возможности Adobe Photoshop CS3 в порядке, обусловленном реальными потребностями при работе.
Adobe Photoshop CS3 - читать онлайн бесплатно ознакомительный отрывок
Интервал:
Закладка:
• Другой способ вставить в макрокоманду какую-то операцию, которую нельзя в данный момент выполнить, – использовать меню палитры Actions(Макрокоманды) и находящуюся в нем команду Insert Menu Item(Вставить пункт меню). Таким образом, можно вставить любую команду меню в макрокоманду.
• С помощью меню палитры Actions(Макрокоманды) также можно вставить команду Stop(Остановка), чтобы самостоятельно выполнить какие-то действия в паузе.
• Щелкнув в соответствующем поле рядом со строкой операции в макрокоманде, можно заставить ее отображать окно с настройками.
• Если макрокоманда требует каких-то особых условий для работы, это принято отражать в названии (в скобках после названия). К примеру, в наборе Default Actions(Макрокоманды по умолчанию) есть макрокоманда Vignette (selection)– она создает виньетку вокруг изображения и для работы требует наличия выделения, которое укажет границы виньетки. Макрокоманда Cast Shadow (type)работает только с текстовым слоем и не пригодна для обычного.
Как уже говорилось, макрокоманды можно использовать просто в работе над изображением, чтобы упростить часто встречающиеся операции. К примеру, для этой книги готовилось большое количество однотипных иллюстраций – окна программы Photoshop. При этом использовалась макрокоманда, которая автоматически обрезала лишние фрагменты снимка экрана, увеличивала изображение и преобразовывала его в режим Grayscale(Оттенки серого). В видеоуроке «Создание макрокоманд» вы можете увидеть, как создать такую макрокоманду и как она использовалась, чтобы ускорить процесс создания иллюстраций.
Можно достичь и следующего уровня автоматизации: указать программе Adobe Photoshop некоторые изображения, «объяснить» с помощью макрокоманд, что с ними нужно делать, и она будет их автоматически открывать, обрабатывать и сохранять. Для создания такого автоматизированного процесса используется команда меню File→ Automate→ Batch(Файл → Автоматизация → Пакетная обработка) (рис. 22.5).
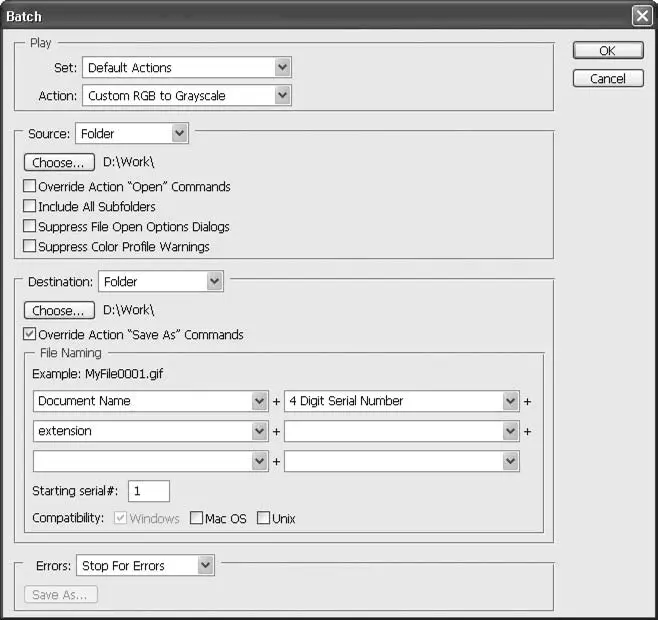
Рис. 22.5. Окно Batch (Пакетная обработка)
Группа настроек Play(Выполнить) указывает, какую макрокоманду и из какой группы следует применить к обрабатываемым файлам. Из раскрывающегося списка Set(Набор) можно выбрать набор макрокоманд, а из раскрывающегося списка Action(Макрокоманда) – одну из команд выбранного набора. Обратите внимание, что с помощью окна Batch(Пакетная обработка) нельзя выполнить несколько макрокоманд по очереди; однако, чтобы «обойти» это ограничение, можно создать макрокоманду, которая будет не только выполнять какие-то действия, но и запускать другие макрокоманды.
В области Source(Источник) указывается, с какими изображениями должен работать Photoshop. Значения раскрывающегося списка включают в себя:
• Folder(Каталог) – будут открываться и обрабатываться все изображения в указанном с помощью кнопки Choose(Выбрать) каталоге;
• Import(Импорт) – будут обрабатываться импортируемые (например, сканируемые) изображения;
• Opened Files(Открытые документы) – будут обрабатываться все документы, открытые в данный момент в Photoshop;
• Bridge– будут обрабатываться изображения, указываемые в программе Adobe Bridge.
Флажок Override Action «Open» Commands(Заменять команду Open(Открыть) в макрокоманде) позволяет открывать документ в соответствии с настройками команды Open(Открыть), записанной в макрокоманде (см. также флажок Override Action «Save As» Commands(Заменять команду Save As(Сохранить как) в макрокоманде), описанный ниже).
Флажок Include All Subfolders(Включая все вложенные каталоги) позволяет также обработать изображения, находящиеся в подкаталогах выбранного каталога.
Некоторые документы выдают при открытии диалоговые окна (например, векторные документы формата EPS, для которых можно указать желаемое разрешение для растеризации, цветовой режим и т. д.), что прерывает автоматический процесс. Флажок Suppress File Open Option Dialogs(Скрывать диалоговые окна открытия документа) позволяет не отображать окна при открытии (не останавливая, таким образом, процесс работы) и использовать значения по умолчанию.
При открытии документа может выдаваться предупреждение, если вы (или создатели документа) использовали при работе цветовые профили и профиль документа не совпадает с профилем, выбранным для работы в Adobe Photoshop. Флажок Suppress Color Profile Warnings(Скрывать предупреждения о несовпадении цветовых профилей) позволяет игнорировать предупреждения, не нарушая, таким образом, автоматического процесса работы.
Группа настроек Destination(Назначение) позволяет указать, что следует сделать с документом после его обработки. Раскрывающийся список содержит следующие значения:
• None(Нет назначения) – в этом случае документы останутся открытыми в программе Photoshop;
• Save and Close(Сохранить и закрыть) – документы будут сохранены поверх исходных и закрыты;
• Folder(Каталог) – документы будут сохранены под новыми именами в указанный с помощью кнопки Choose(Выбрать) каталог на жестком диске.
При выборе значения Save and Close(Сохранить и закрыть) или Folder(Каталог) доступен флажок Override Action «Save As» Commands(Заменять команду Save As(Сохранить как) в макрокоманде). При снятом флажке сохранение обработанного файла выполняется после выполнения макрокоманды. При установленном флажке сохранение файла выполняется вместо команды Save As(Сохранить как), которая должна быть в макрокоманде. Второй способ интересен тем, что, хотя команда Save As(Сохранить как) заменяется сохранением с настройками окна Batch(Пакетная обработка), некоторые ее настройки все же используются – в част ности, формат документа и параметры сохранения. Это единственный способ сохранять изображения в другом формате, чем были исходные, так как само окно Batch(Пакетная обработка) не предлагает выбора формата сохранения.
В области File Naming(Имена файлов) указывается, как будут называться сохраняемые обработанные файлы (она активна, только если выбрано сохранение в указанный каталог). Используя стандартные значения шести раскрывающихся списков, можно «конструировать» будущие имена файлов; они будут составляться из выбранных частей. При составлении имен можно использовать следующие переменные:
• Document Name– добавляет к имени файла имя исходного файла с сохранением регистра символов ;
Читать дальшеИнтервал:
Закладка:









