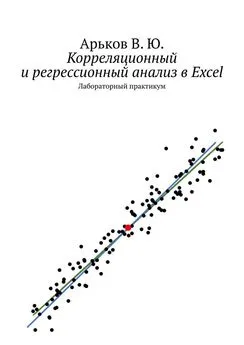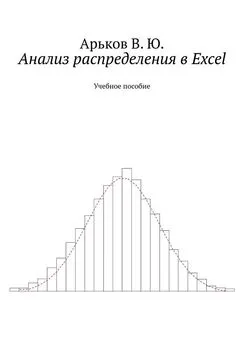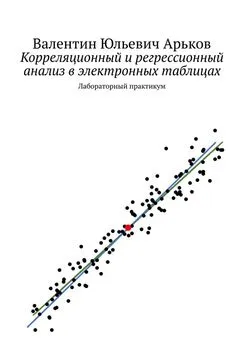Валентин Арьков - Анализ и визуализация данных в электронных таблицах
- Название:Анализ и визуализация данных в электронных таблицах
- Автор:
- Жанр:
- Издательство:неизвестно
- Год:2020
- ISBN:нет данных
- Рейтинг:
- Избранное:Добавить в избранное
-
Отзывы:
-
Ваша оценка:
Валентин Арьков - Анализ и визуализация данных в электронных таблицах краткое содержание
В данной работе мы рассмотрим создание реляционной модели и визуализацию иерархии в агрегированных данных с использованием специализированных надстроек.
Анализ и визуализация данных в электронных таблицах - читать онлайн бесплатно ознакомительный отрывок
Интервал:
Закладка:
Рис. 8.15. Детализация по двум измерениям
Задание. Создайте сводную таблицу с двумя иерархиями и проведите детализацию по обоим измерениям.
Осталось бросить прощальный взгляд на реляционную модель данных.
Щёлкаем по сводной таблице.
Выбираем вкладку инструментария Pivot Tableи находим кнопку Relationships:
PivotTable Tools — Analyze — Calculations — Relationships.
Подводим курсор к этой кнопке и читаем всплывающую подсказку (рис. 8.16).
Нам сообщают о возможности просмотра и даже изменения связей между таблицами. Но с оговоркой: «в рамках одного отчёта». Скорее всего, здесь «отчётом» называют сводную таблицу.
Рис. 8.16. Кнопка «Связь между таблицами»
Задание. Прочитайте всплывающую подсказку про связи
Нажимаем кнопку Relationships.
Получаем диалоговое окно управления связями:
Manage Relationships.
Здесь мы видим список из четырёх связей с указанием таблиц и ключевых полей для организации связи (рис. 8.17).
Рис. 8.17. Список связей
Задание. Выведите на экран список связей.
Дважды щёлкнем по последней строчке списка.
Это связь между таблицами Medalsи Hosts.
Получаем диалоговое окно редактирования связи:
Edit Relationship.
Здесь мы видим сведения о двух таблицах с указанием ключевого поля в каждой из них (рис. 8.18).
Закрываем окно диалога.
Рис. 8.18. Редактирование связи
Задание. Вызовите диалог редактирования связи для первой строчки списка и изучите полученные сведения.
Визуализация данных в Power View
9. Аналитические отчеты
Напомним, что в системах бизнес-аналитики обычно используют три типа инструментов:
— загрузка;
— анализ;
— визуализация.
В предыдущих работах и разделах мы немного познакомились с двумя пунктами списка — с загрузкой и анализом данных. Мы делали это с помощью инструментов Excel и с помощью надстроек типа Power Queryи Power Pivot.
Пора познакомиться со средствами визуализации. Общее название таких инструментов — аналитические отчёты. Или средства создания отчётов. Или генераторы отчётов.
То, что создают с помощью средств аналитических отчётов, может превращаться в бумажные и электронные документы, а также в информационные, или инструментальные, или интерактивные панели с английским названием «дэшборды».
Задание. Прочитайте в английской версии Википедиистатью «Report generator». При необходимости используйте машинный перевод. Выясните, что такое «генератор отчётов».
Задание. Изучите список программных средств создания аналитических отчётов в статье «List of reporting software» в английской версии Википедии. Приблизительно оцените количество программных продуктов.
Задание. Прочитайте в Википедиистатью «Генератор отчётов». Выясните, какая основная идея заложена в средствах создания отчётов.
Задание. Задайте поиск Картинок Яндексапо ключевым словам «аналитические отчеты». Познакомьтесь с примерами оформления и визуализации.
В данной работе мы познакомимся с технологиями построения аналитических отчетов с помощью надстройки Power View. Для начала просмотрим описание разработчиков продукта.
Задание. Изучите на сайте поддержки Microsoft Office статью: «Power View — Overview and Learning». Русский вариант «Power View — обзор и обучение». Выясните, где можно взять Power Viewи какие типы визуализации здесь имеются.
Этот инструмент позволяет создавать ИНТЕРАКТИВНЫЕ графики и представления данных. В этом его отличие от встроенных графиков и таблиц Excel. Кроме того, здесь есть средства повышения скорости работы. Есть смысл об этом немного почитать.
Задание. Изучите на сайте поддержки Microsoft Office статью: «Power View: Explore, visualize, and present your data». Русский вариант «Power View: исследование, визуализация и представление данных». Выясните, с какими источниками данных может работать Power View, какие возможности взаимодействия с графиками здесь заложены, а также за счёт чего повышается производительность работы.
Чтобы начать работу с Power View. Нужно активировать эту надстройку или хотя бы убедиться, что она включена.
Вызываем в верхнем меню параметры надстроек:
File — Options.
Появляется диалоговое окно Excel Options. Выбираем раздел Add-ins(рис. 9.1).
Находим Power View. Нам нужно, чтобы эта надстройка была в списке активных:
Active Application Add-ins.
Рис. 9.1. Параметры надстроек
Задание. Убедитесь, что надстройка Power Viewактивирована.
Посмотрим на экран повнимательнее (рис. 9.1).
В нижней части окна выводятся дополнительные сведения о выбранной надстройке.
Обратим внимание на каталог для нашей надстройки. В этой длинной строчке встречается загадочное кодовое название: Office16.
Задание. Просмотрите в Википедии следующие статьи:
— Microsoft Office 2019
— Microsoft Office 2016
— Microsoft Office 2013
Обратите внимание на кодовые названия разных версий продукта. Проследите историю названий предыдущих версий офисного пакета.
На экране (рис. 9.1) есть ещё кое-что полезное для нас.
В колонке Type можно видеть, что это надстройка типа COM — как и Power Pivot.
Переходим в раздел именно таких настроек:
Manage — COM Add-ins — Go(рис. 9.2).
Что такое COM, мы уже обсуждали в начале данного пособия.
Рис. 9.2. Выбор типа надстроек
На экране появляется окно с нашими надстройками:
COM Add-ins.
Здесь целый список полезных инструментов (рис. 9.3).
Наше дело — убедиться, что надстройка Power View for Excelвключена. Если нет, то поставим галочку для выбора инструмента.
Нажимаем ОК.
Рис. 9.3. Список надстроек типа COM
Задание. Убедитесь, что надстройка Power Viewактивирована.
Итак, надстройка должна работать.
Попробуем создать отчёт.
Для начала поищем наш генератор отчётов в строке поиска Excel.
Подводим курсор к значку лупы (увеличительного стекла с ручкой) в верхнем меню. Почитаем всплывающую подсказку (рис. 9.4). Выясняется, что мы можем здесь поискать разделы справки. А ещё мы можем сразу вызвать нужную функцию пакета. На будущее нам предлагают комбинацию клавиш для быстрого вызова поиска. Так что иногда бывает полезно читать описания.
Задание. Изучите всплывающую подсказку по строке поиска.
Щёлкаем по строке поиска и вводим название надстройки:
Power View.
Первый результат поиска — вставить аналитический отчёт:
Insert a Power View Report.
Подводим курсор к этому пункту и читаем всплывающую подсказку. Звучит многообещающе.
Читать дальшеИнтервал:
Закладка: