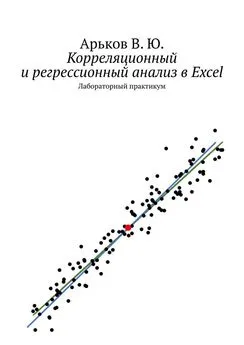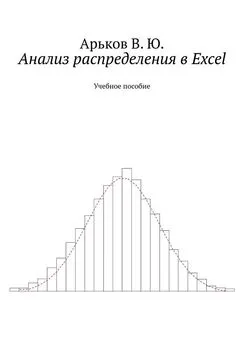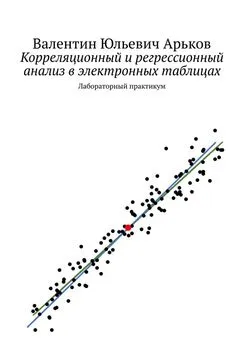Валентин Арьков - Анализ и визуализация данных в электронных таблицах
- Название:Анализ и визуализация данных в электронных таблицах
- Автор:
- Жанр:
- Издательство:неизвестно
- Год:2020
- ISBN:нет данных
- Рейтинг:
- Избранное:Добавить в избранное
-
Отзывы:
-
Ваша оценка:
Валентин Арьков - Анализ и визуализация данных в электронных таблицах краткое содержание
В данной работе мы рассмотрим создание реляционной модели и визуализацию иерархии в агрегированных данных с использованием специализированных надстроек.
Анализ и визуализация данных в электронных таблицах - читать онлайн бесплатно ознакомительный отрывок
Интервал:
Закладка:
Добавим в наш отчёт поле Sportиз таблицы Medals.
Ставим отметку рядом с названием поля, и оно добавляется в список полей для отчёта.
Таблица увеличилась (рис. 9.16). Теперь здесь две колонки с выбранными сведениями.
Рис. 9.16. Выбор поля Sport
Задание.Выберите поле Sportи обратите внимание на изменения в таблице.
Выбираем метод агрегирования данных.
Щёлкаем по треугольной стрелочке справа от названия поля Medalsи списке полей, выбранных для отчёта Fields.
Выбираем подсчёт заполненных ячеек в выпадающем списке:
Count (Not Blank).
Получаем таблицу с количественными показателями (рис. 9.17).
Рис. 9.17. Выбор метода агрегирования
Задание. Выберите метод агрегирования и обратите внимание на изменения в таблице.
Теперь попробуем настроить метод визуализации.
Щёлкаем по нашей сводной таблице на листе аналитического отчёта.
Возьмём географическую карту в качестве средства визуализации (рис. 9.18). В верхнем меню выбираем следующий пункт:
Design — Switch Visualization — Map.
Всплывающая подсказка сообщает нам, что этот метод визуализации сработает для выбранной области данных в отчёте.
Рис. 9.18. Переключение способа визуализации
При построении карты потребуется разрешить подключение к внешнему источнику географических данных:
Bing Maps.
На экране появляется предупреждение на жёлтом фоне (рис. 9.19).
Щёлкаем по кнопке Enable Contentи разрешаем использовать содержимое нашего аналитического отчёта внешним сервисом.
Рис. 9.19. Подключение к источнику географических данных
На карте появились отметки.
Настроим размеры карты, перетаскивая изображение карты за углы, отмеченные значками уголков.
Подводим курсор к уголку краты, и его форма изменяется (рис. 9.20).
Рис. 9.20. Настройка размера карты
Нашу карту можно развернуть на весь лист. Для этого служит кнопка Pop out в правом верхнем углу карты (рис. 9.21).
Кнопка появляется при наведении курсора на карту.
Рис. 9.21. Кнопка разворачивания изображения
Чтобы свернуть изображение в исходное состояние, используем кнопку Pop in.
Кнопка сворачивания тоже появляется в правом верхнем углу изображения при наведении курсора на карту (рис. 9.22).
Рис. 9.22. Кнопка сворачивания изображения
Чтобы освободить дополнительное место для карты, можно свернуть область фильтров Filters(рис. 9.23).
Чтобы свернуть область фильтров, имеется кнопка [<] Minimize the Filters Area.
Чтобы развернуть область фильтров, используется кнопка [>] Expand the Filters Area.
Обе кнопки располагаются в правом верхнем углу области фильтров.
Рис. 9.23. Управление областью фильтров
Масштаб карты можно изменить, вращая колесико мыши. Можно также нажимать Zoom In и Zoom Out.
Кнопки появляются в правом верхнем углу карты при наведении курсора на карту (рис. 9.24).
Здесь же находятся кнопки прокрутки (панорамирования) карты:
— Pan Up — Вверх;
— Pan Down — Вниз;
— Pan Left — Влево;
— Pan Right— Вправо.
Карту внутри своего окошка можно передвигать с помощью мышки.
Рис. 9.24. Управление масштабом карты
Задания.
— Щелкните мышкой на свободном месте листа
— Обратите внимание на изменение ленты меню Excel
— Щелкните мышкой на сводной таблице
— Обратите внимание на изменение ленты меню Excel
— Измените размер карты
— Измените масштаб карты
— Измените положение на карте
— Запустите интернет браузер
— Откройте сайт :
— Bing.com
— Перейдите на вкладку
— MAPS
— Выведите на экран карту региона, отображаемый в отчете Power View.
— Сравните карты.
Итак, мы получили диаграмму (рис. 9.25).
Здесь размер кружочка передаёт числовое значение обобщённого показателя.
В нашем примере это количество видов спорта, по которым проходили соревнования в разных городах за все годы.
Данные привязаны к географической карте.
Если подвести курсор к любому кружочку, на экран выводится значение показателя.
Обратим внимание, что справа появились дополнительные области настройки диаграммы, например, задание цвета:
Color.
Рис. 9.25. Диаграмма на карте
Задание.Ознакомьтесь с диаграммой. Наводите курсор на разные города-участники соревнований и наблюдайте всплывающие сообщения.
Изображение статистических данных на географической карте называется картодиаграмма и картограмма. В обоих случаях это карта. Но есть разница. Пришло время выяснить, чем различаются эти виды диаграмм.
Задание. Задайте поиск в Картинках Яндексаи изучите примеры картодиаграмм и картограмм. Опишите, в чём состоит различие между ними.
Задание. Прочитайте в Википедиистатью «Картограмма» и выясните, где может применяться такой тип визуализации.
Итак, у нас появилась возможность задать цвет.
Перетаскиваем поле Seasonиз таблицы Medalsв область Color.
Карта немного изменилась. Теперь у нас кружочки двух цветов. Некоторые кружочки показывают проведение как летних, так и зимних соревнований в одном и том же городе.
Рис. 9.26. Летние и зимние олимпиады
Задание. Перетащите поле Seasonиз таблицы Medalsв область Color. Обратите внимание на изменения на карте
Справа вверху от карты имеется расшифровка обозначений (легенда). Цвета назначены автоматически, и они не совсем привычные: лето обозначено голубым цветом, а зима — красным.
По этим обозначениям можно щёлкать мышкой, и на карте что-то произойдёт. По сути, это простейшая фильтрация данных. Фильтры мы подробнее рассмотрим в следующем разделе.
Задание. Щёлкните по каждому обозначению времени года и наблюдайте за изменениями на диаграмме.
Продолжим украшать нашу картодиаграмму.
У нас есть возможность выбора варианта карты.
Переходим в верхнем меню в раздел Layout.
Рассматриваем и пробуем варианты карт:
Layout — Labels — Map Background.
У нас не меньше пяти разных вариантов (рис. 9.27).
Рис. 9.27. Выбор фоновой карты
Задание. Проверьте, как выглядит каждый вариант карты.
Для полноты картины осталось сделать заголовок.
Сворачиваем карту и щёлкаем по строчке над ней:
Click here to add a title.
Вводим что-нибудь осмысленное (рис. 9.28).
Рис. 9.28. Заголовок аналитического отчёта
Задание. Введите свой заголовок над картой.
Фильтрация картограммы
Аналитический отчёт в форме карты можно анализировать с помощью фильтров и срезов.
Фильтрация выполняется в панели Filtersсправа от карты.
Читать дальшеИнтервал:
Закладка: